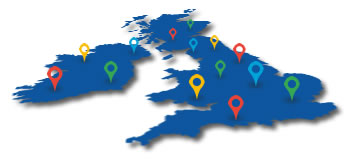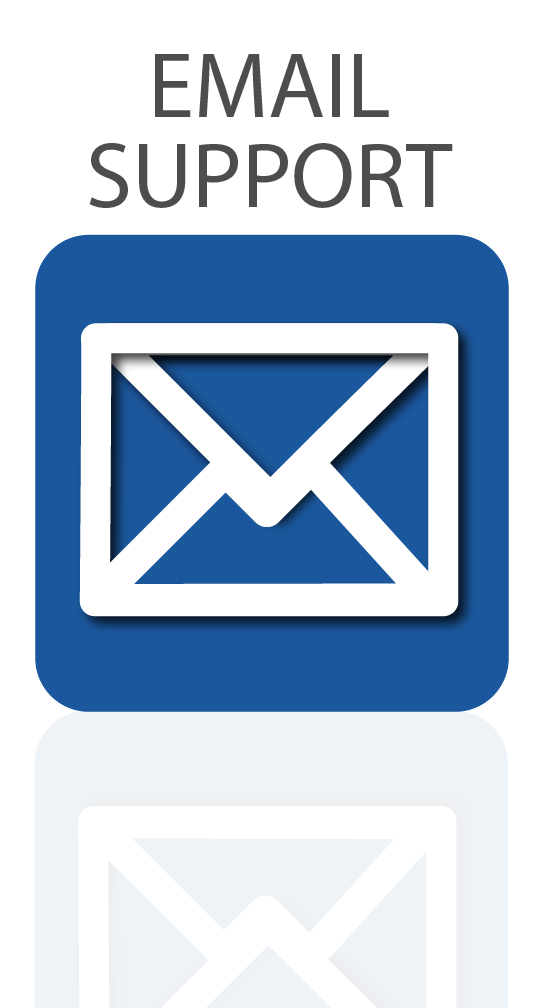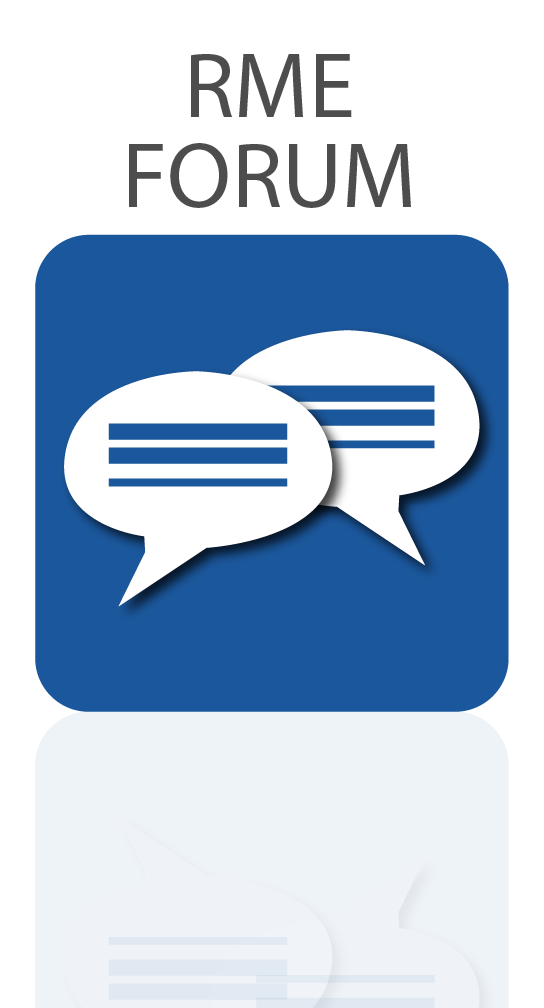RME adds new instructional videos for TotalMix FX, covering Monitor and Headphone Mixes, Trim Gains, and Recording FX
RME adds new instructional videos for TotalMix FX, covering Monitor and Headphone Mixes, Trim Gains, and Recording FX
TotalMix FX is RME’s powerful routing and mixing control software. Included free with all RME audio interfaces, TotalMix FX enables you to carry out a wide range of tasks such as setting up additional monitor mixes; switching back and forth between different sets of speakers; routing audio back to the inputs for further processing via a ‘virtual patchbay’; and applying effects like EQ, compression and reverb.
Arguably the most powerful software controller available, TotalMix FX is relied on by audio professionals around the world on a daily basis, both for live and in the recording studio. If it’s your first time owning an RME interface however, you may find TotalMix FX a bit of a head-scratcher at first, especially if you’ve not worked with a monitoring controller or routing matrix before.
To help new users get to grips with TotalMix FX, RME recently put together a new introductory series of video tutorials, designed to make the application more accessible and to simplify some of the concepts. We’re sure after you’ve watched the following videos, you’ll soon feel a lot more confident in using your interface for recording and monitoring.
In TotalMix For Beginners Part 1, RME’s Adrian Lehmann took us through tasks like how to route audio channels from the inputs to the outputs; how to customise the channel layout; how to save setups with snapshots and workspaces; and how to make making your first recording with an RME interface.
Now in part two, Adrian takes us through setting up a monitor mixes for both your main speakers and headphones; using the unique Trim Gain function to provide a master input control (when routing simultaneously to multiple outputs); and how to print your effects using TotalMix FX’s ‘Loopback’ feature.
Watch the RME TotalMix FX for beginners videos (part 2):
TotalMix FX for Beginners – Monitor Mix
TotalMix FX for Beginners – Headphone Mix
TotalMix FX for Beginners – Trim Gains
TotalMix FX for Beginners – Recording FX
So if you want to get the most out of recording and producing with your audio interface, check out the videos below. If you have any suggestions for future videos, or if you have a specific question that you’d like to see answered, then let us know and we’ll pass your questions and ideas for future videos on to Adrian.
TotalMix FX for Beginners – Monitor Mix
TotalMix FX for Beginners – Headphone Mix
TotalMix FX for Beginners – Trim Gains
TotalMix FX for Beginners – Recording FX
Wireless control with TotalMix Remote
TotalMix Remote is a free companion app for TotalMix FX that allows you to control your RME interface over network, giving you the option to monitor and mix from a different computer to the one your interface is connected to, including over Wi-Fi. You can even use an Apple iPad, for wireless touch-screen control when you’re playing a venue or working in the studio.
TotalMix FX Remote – Quick Start Guide
1 – Download and install TotalMix Remote on the Remote computer (or iPad) you want to control your interface from.
2 – On the Host computer (the one which your interface is connected to), open TotalMix FX and select Options from the program’s file menu, then select Network Remote Settings (on a Mac), or Host Connection Settings on Windows. This window will also provide you with the Host computer’s IP address.
3 – Check that the Enable TotalMix Remote Server box is ticked. On Windows, you will also see a Firewall warning – make sure you allow TotalMix Remote.
4 – Make sure that both the Host and Remote computers / iPad are on the same network, then open TotalMix Remote*. A dialog box should open automatically (for entering the IP address and port number), but if it doesn’t you can also click on the Search Connected Hosts option.
*On an iPad, tap on the gear symbol in the upper right corner, then on Host Connection Settings.
5 – In the resulting dialog box, type in the Host computer’s IP address (e.g. 192.168.0.101), and make sure that Activate is ticked. The port will usually default to 7009 (and should be left as this), however if the port is occupied for some reason an error message will show, in which case simply choose a different port. This will bring up an additional Firewall warning – again, allow TotalMix Remote to enable it.
6 – Click Done or OK, and TotalMix Remote will open within a few seconds. You are now free to control your audio interface from your Remote computer or iPad!
Downloads
TotalMix Remote for Windows
http://www.rme-audio.de/download/tmfx_win_remote.zip
TotalMix Remote for Mac
http://www.rme-audio.de/download/tmfx_mac_remote.zip
TotalMix Remote for iPad
https://itunes.apple.com/us/app/totalmix-remote-for-ipad/id1345471593?mt=8
DIGICheck for Mac and Windows
https://www.rme-audio.de/downloads.html
Links
Find out more about RME Audio Interfaces
Subscribe to the SynthaxTV YouTube Channel
![]() If you’d like to know more about any of RME’s pro audio products, give us a call on 01727 821 870 to speak to one of our team or to arrange a demo.
If you’d like to know more about any of RME’s pro audio products, give us a call on 01727 821 870 to speak to one of our team or to arrange a demo.
You can also contact us here.