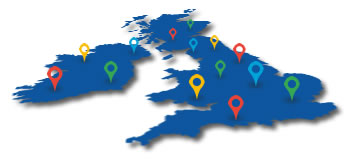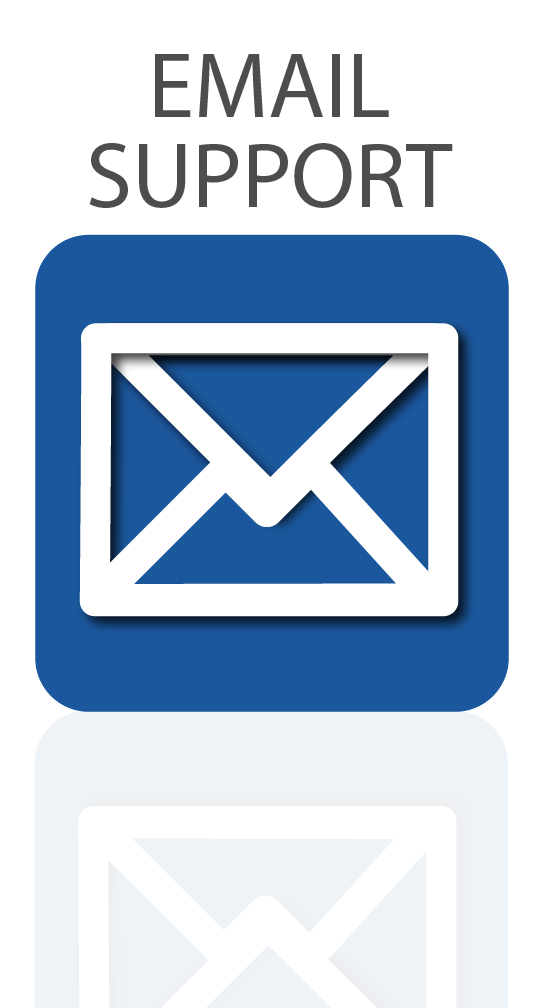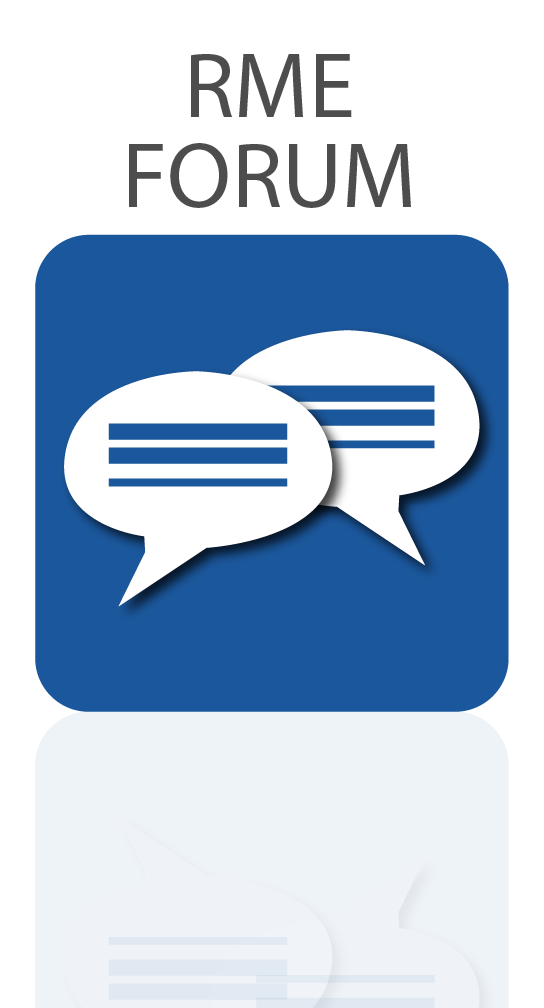We show you how to set up wireless monitoring with RME’s TotalMix Remote, a Babyface Pro FS and an Apple iPad, and how to create a simple, single-fader monitor controller.
When you’re recording either at home or in the studio, there may be times when you’d like to provide an artist or musician (that you’re collaborating with) the option to control their own monitor mix, giving you the freedom to record or mix from another room.
In this tutorial we show you how this is possible with an RME Babyface Pro FS audio interface and the TotalMix Remote app, a free download from RME that gives you remote control over your audio interface via any network, including wirelessly with an iPad.
These steps also apply for any of RME’s larger audio interfaces (not just the Babyface Pro), such as the Fireface UCX or UC, or the 1U Fireface 802, UFX II and UFX+.
By setting up a TotalMix Remote template in advance, we can also limit the controls our artist has access too, giving them a simplified setup with single controls for their microphone (aka ‘foldback’) level, audio playback / backing track from a DAW, and a volume control for their headphones.
See more videos at Synthax TV
RME TotalMix Remote – Control your audio interface over WiFi
TotalMix Remote gives you full remote control over any of RME’s professional audio interfaces, including;
- Hardware inputs (microphones, instruments and hardware effects)
- Software Playback Channels (DAW, web browser, iTunes etc)
- Hardware Outputs (speakers / studio monitors, headphones and routing out to external hardware effects)
This can be achieved with any Mac, PC or iPad, and includes control of multiple devices if required.
When you’re recording with another artist, singer or musician (or group of musicians, if you have enough iPads!), you may want to give them control over their own monitor mix, so that you don’t have to adjust the volume control for them.
In our above video, we outline the steps you’ll need in order to create a simplified view of TotalMix FX on the iPad, so that the artist you’re working with only has access to the channels they need (and can’t make any other changes to your TotalMix FX setup).
If you’re having trouble following the above video, here are the steps in written form.
 How to set up TotalMix Remote with an iPad
How to set up TotalMix Remote with an iPad
1) Download the free TotalMix Remote app from the appstore to your iPad.
2) Make sure your RME audio interface is connected to your main Mac or PC (your ‘Host’ computer).
3) Make sure both your iPad and Host computer are connected to the same WiFi network.
4) Open TotalMix FX on your Host computer and go to Options (from the File Menu), and choose Network Remote Settings.
5) Select ‘enable TotalMix Remote Server’, which will give us permission to remote control TotalMix from the iPad. Leave this window open so you can refer back to the IP address.
6) On the iPad,open TotalMix Remote and tap on the Settings Cog icon, then select Host Connection Settings. Enter the IP address of your Host computer in the Host Connection 1 box, and tap the ‘active’ button, then ‘Done’.
7) We now have access to the full mixer window that is on the Host computer. So if you’re just looking to use your iPad as an additional control and display for TotalMix FX, then you can stop here.
How to create a single fader monitor mixer
8) To create our single fader monitor mixer, we’re going to create a simplified view that also limits the functions of TotalMix on the iPad.
9) Go back into the Network Remote Settings on your Host computer, and tick the box labelled Enable User Management. This allows us to assign different rights to different users.
10) Click on the Add button, and create a User Name.
11) Under the Rights section, select Edit Submix.
12) Select the Submix your artist will be using for monitoring, e.g. PH 3/4 for the Babyface Pro FS. If you’re using a different RME interface, then the output you’ll want to select will likely be different (e.g. PH 9/10, or PH 11/12 for the Fireface 802)
13) Click on OK.
14) Back on the iPad, click on the Settings Cog again and choose Host Connection Settings again.
15) Enter the user name you created on your Host into the User Authentication box, and press Done.
16) We’re now going to strip back the interface, so that the artist only has access to their Mic input monitoring level, DAW / backing track level, and an overall volume control for their headphones.
17) On the iPad, select the Preferences tab in TotalMix Remote, and de-select the Option labelled ‘Sync Channel Layouts’ (under the header labelled REMOTE BEHAVIOUR).
18) Now go to the Channel Layout tab and de-select all of the channels you don’t want your artist to see, leaving only the ones you want to remain visible on the iPad, e.g.;
- the channel your artist’s microphone is connected to (A/N 1/2 on the Babyface Pro)
- the software playback channel that your DAW is outputting to (AN 1/2 by default)
- the phones output your artist is using for monitoring (e.g. PH 3/4).
19) Click Done.
20) Finito!
Thanks for watching and we hoped this helped you create your first wireless monitor mixer for your home or studio setup!
Click here to see the full range of RME audio interfaces
![]() If you’d like to know more about any of RME’s audio interfaces, soundcards, AD/DA Converters or microphone preamps, give us a call on 01727 821 870 to speak to one of our team or to arrange a demo.
If you’d like to know more about any of RME’s audio interfaces, soundcards, AD/DA Converters or microphone preamps, give us a call on 01727 821 870 to speak to one of our team or to arrange a demo.
You can also contact us here.