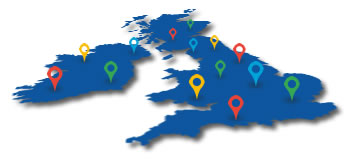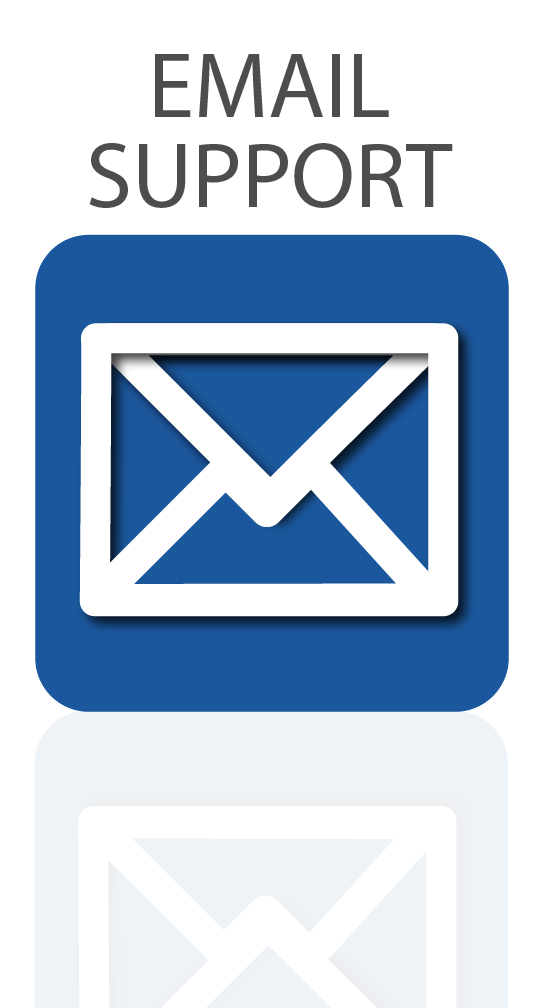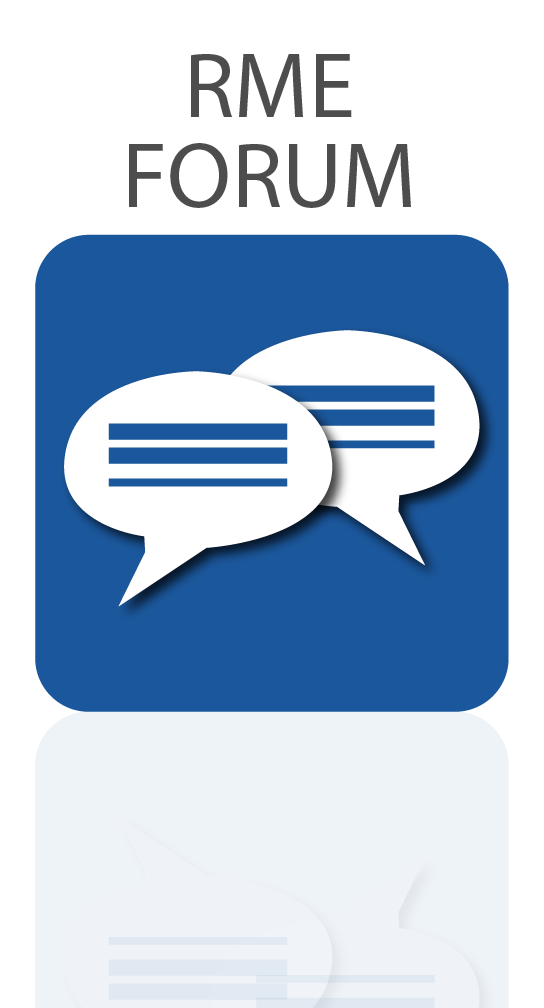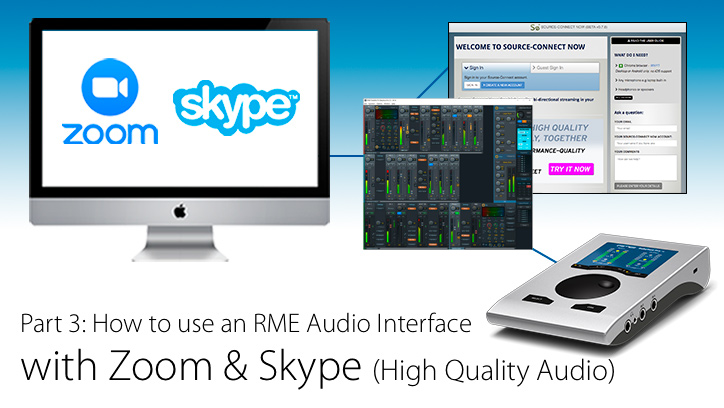 We take a look at achieving higher quality audio over the internet with RME audio interfaces and Source-Connect Now.
We take a look at achieving higher quality audio over the internet with RME audio interfaces and Source-Connect Now.
(Scroll down for video)
As part of an on-going video series we’ve been looking at ways you can improve your audio quality whilst working from home.
Whether you’re making home recordings, or communicating with others online for music lessons, podcasting or online music collaboration, having a professional-level audio interface and microphone at your disposal provides high quality recording and monitoring options, and will massively increase the quality of any music or content you’re creating.
We previously looked at getting set up with Skype and Zoom, as these two video apps remain the most popular choices for making video calls on a Mac or PC. But with Skype and Zoom providing limited options in terms of their audio quality, are there any other options for remote recording and collaboration?
The answer is yes, with Source-Connect Now, Cleenfeed Pro and Session Link Pro three options that spring to mind. Of the three, Source-Connect Now is currently our favourite due to its simplicity and quality options, offering mono up to 256kbps and stereo up to 512kbps.
The full version is also free at the time of writing for up to 10 users per connection, although it looks like they will be moving to a subscription model later in the year (with a scaled-down free version still available).
In this video, we take a look at how you can use your RME interface with Source-Connect Now for higher quality audio via the internet. You can of course use this in tandem with Skype or Zoom for video – just remember to mute the audio in Skype/Zoom, so that it’s not doubling up.
Please note, you’ll need to use Google Chrome as your web browser when using Source Connect Now.
If you’re having trouble following the steps in the video, you’ll also find a How To Guide below.
Part 1: How to use Zoom and Skype with an RME Audio Interface (Mac/PC)
Part 2: Multi-Source Audio with Zoom/Skype and an RME Audio Interface
Part 4: Recording Skype and Zoom in your DAW with an RME Audio Interface
How to use Skype and Zoom with an RME Audio Interface:
Improving Audio with Source Connect Now
See more videos at Synthax TV
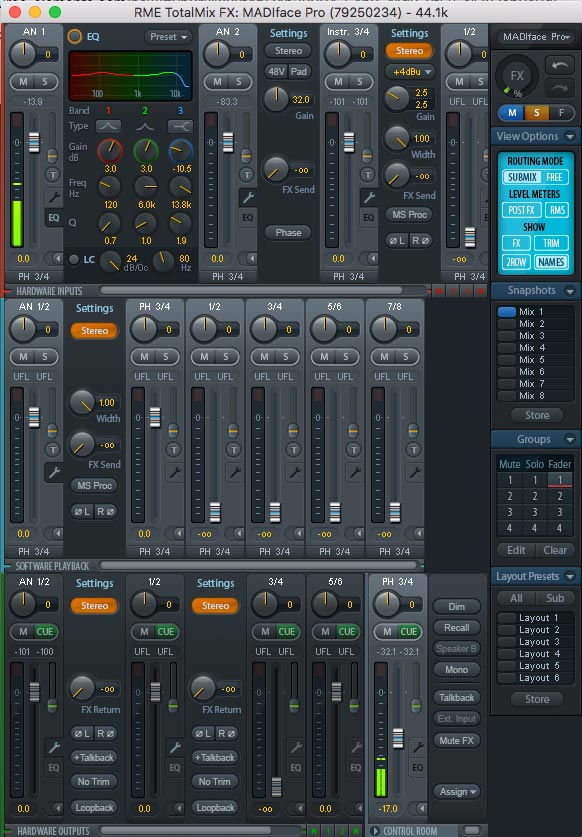 How to use Source Connect Now with an RME Audio Interface
How to use Source Connect Now with an RME Audio Interface
In RME’s TotalMix FX software
1) If you’ve followed our previous videos, setting up in Source Connect Now follows the same method, with your web browser receiving its audio from channels 1 and 2 of your interface by default.
For smaller interface users (Babyface Pro, UC and UCX), simply connect your microphone to AN 1 or AN 2, and it will automatically be available in Source Connect Now.
2) Remember to also route to your microphone to your headphone output so you can hear yourself, as well as the Software Playback channel AN 1 / 2 (middle-row of TotaMix FX), so that you hear others in the conversation.
3) For Fireface 802, UFX II and UFX+ users, you’ll need to route your microphone to the AN 1 / 2 output in TotalMix, click the wrench symbol to expand the options, and activate the Loopback button.
Now, any audio you route from TotalMix to this output, will be ‘looped back’ to inputs AN 1 and 2, and thus be available in Source Connect Now as audio.
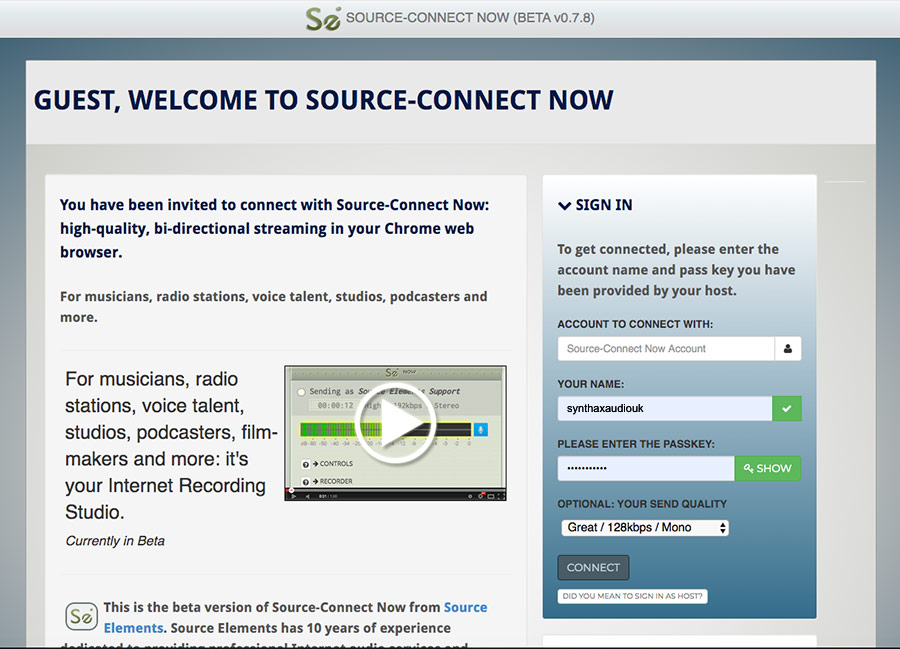 In Source Connect Now (Google Chrome)
In Source Connect Now (Google Chrome)
1) Sign up and create an account so you can host meetings, then go to https://now.source-elements.com in Google Chrome.
2) On the login page, choose your audio quality and the maximum number of participants for your chat. You can also change the audio quality at any time during the chat – just remember to hit the button labelled ‘refresh with new settings‘ to enable the changes.
3) Create a ’Guest Pass’, i.e. a password that your guests will need to enter the chat.
4) Click on Connect Now to make the chat live. To enter the chat, your guest participants will simply need to enter your account name; give themselves a name; and enter the passkey you created.
5) You can check your RME audio interface has been selected by looking in the top-right hand corner of the app’s interface – make sure you have your RME selected for input and output.
6) You can also change the quality of your microphone’s audio at any time by using the dedicated drop-down – again, make sure you click the ‘refresh with new settings’ for the changes to take effect.
7) You’ll also find a ‘Push to talk’ button, which can be useful in making sure participants don’t talk over one another (or if they need to cough etc).
You can also switch your mic permanently on if you’d prefer by setting this option to ‘Open’, or keep it set to ‘Closed’, which requires a press of your keyboard’s Shift key when you want to speak.
Using Source Connect Now with Skype and Zoom
8) Once you’ve got a session running in Source Connect Now, you can of course continue to use Skype or Zoom for video. This will give you the best of both worlds, allowing to keep a video feed running, whilst taking advantage of the improved audio quality offered by Source Connect.
Just remember to mute the audio in your Skype or Zoom call, to ensure you’re not receiving audio from both Source Connect and Skype/Zoom.
 Recording with Source Connect Now
Recording with Source Connect Now
9) You can also record the session if you’d like using Source Connect’s built-in recorder. Source Connect will record your side of the conversation directly from your browser to a .wav file, which will be made available as a download after you end the call.
Please note: To make a multi-channel recording of everyone in the chat therefore, all participants will need to record themselves individually.
Alternatively, you could ask all of the participants in your chat to use an app (such as Quicktime) to make an audio recording of themselves (or a DAW if they’re more technically minded), and have them send you the audio afterwards. This is more advisable, as it means the recordings won’t be subject to any connection issues / drop-outs during your session.
If you’re using Zoom or Skype at the same time, you can just ask the other participants to drag and drop their audio files into your Skype/Zoom chat window when they’re done.
We hope this has been useful for anyone looking for higher audio quality whilst working remotely.
If you’re planning to do a lot of remote audio work, we’d also highly recommend investing in professional audio equipment such as an audio interface from RME, or a microphone from Lauten Audio. Both brands produce high quality, professional-level equipment which you’ll certainly want to use for recording and music production outside of your home setup!
Stay tuned for our next video, where we’ll take you through how you can easily record yourself and your chat participants live, straight into your DAW.
Click here to see the full range of RME audio interfaces
Click here to see the full range of Lauten Audio Microphones
![]() If you’d like to know more about any of RME’s audio interfaces, soundcards, AD/DA Converters or microphone preamps, give us a call on 01727 821 870 to speak to one of our team or to arrange a demo.
If you’d like to know more about any of RME’s audio interfaces, soundcards, AD/DA Converters or microphone preamps, give us a call on 01727 821 870 to speak to one of our team or to arrange a demo.
You can also contact us here.