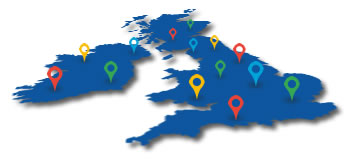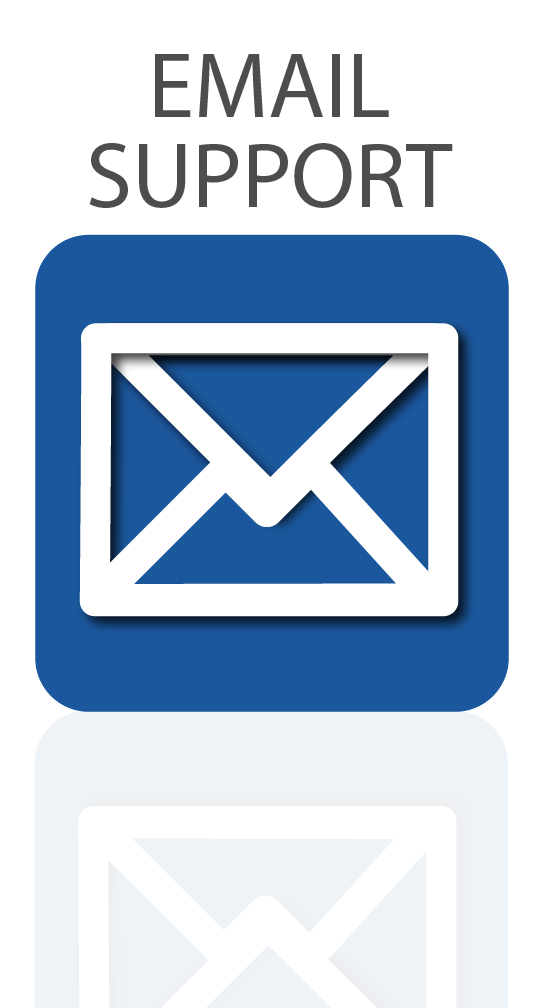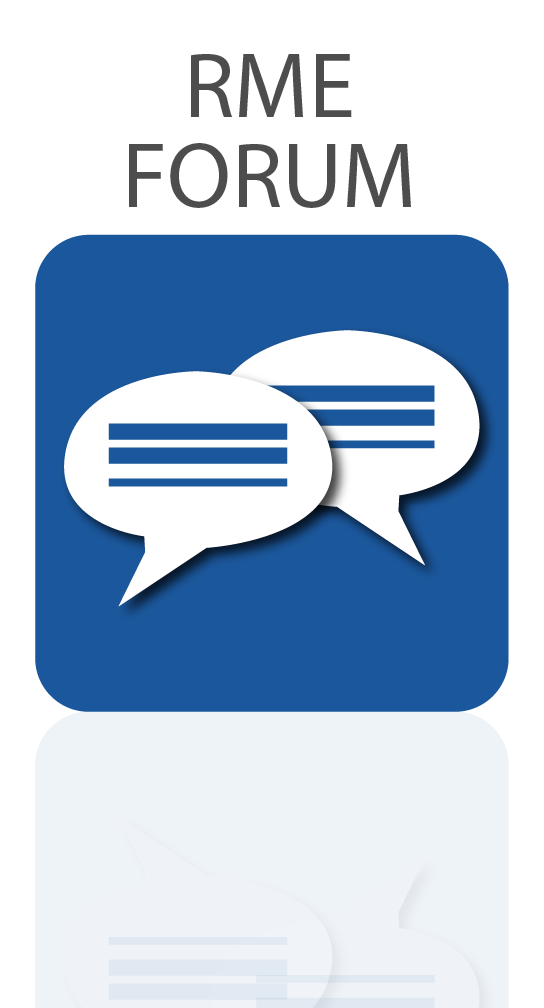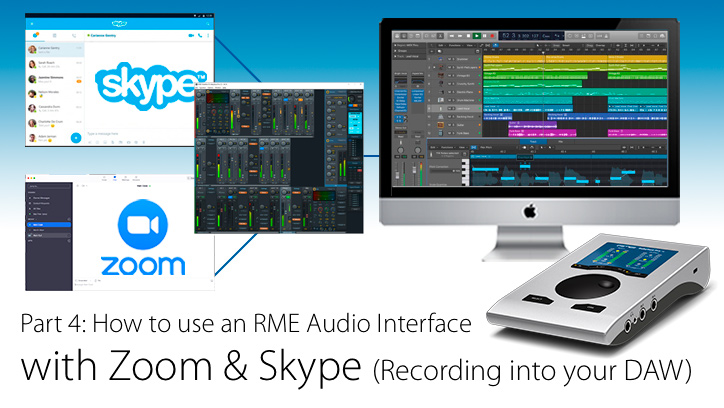 How to record Skype and Zoom calls straight into your DAW.
How to record Skype and Zoom calls straight into your DAW.
In part 4 of our video series on Skype and Zoom, we look at how you can record your calls straight into your DAW with an RME Audio Interface & TotalMix FX.
As previously mentioned, the audio quality from both of these video call apps isn’t the greatest (i.e. heavily compressed), however there may still be times you’d like record audio from your video sessions, either as a backup when you’re collaborating with other musicians, or as quick way to bounce ideas when you’re jamming or composing a new track.
Check out the video to see how easy it is to achieve this with any of RME’s professional audio interfaces and TotalMix FX.
If you haven’t already, check out the other parts in our series, or click here for the YouTube Playlist.
How to record Skype and Zoom with an RME Audio Interface
See more videos at Synthax TV
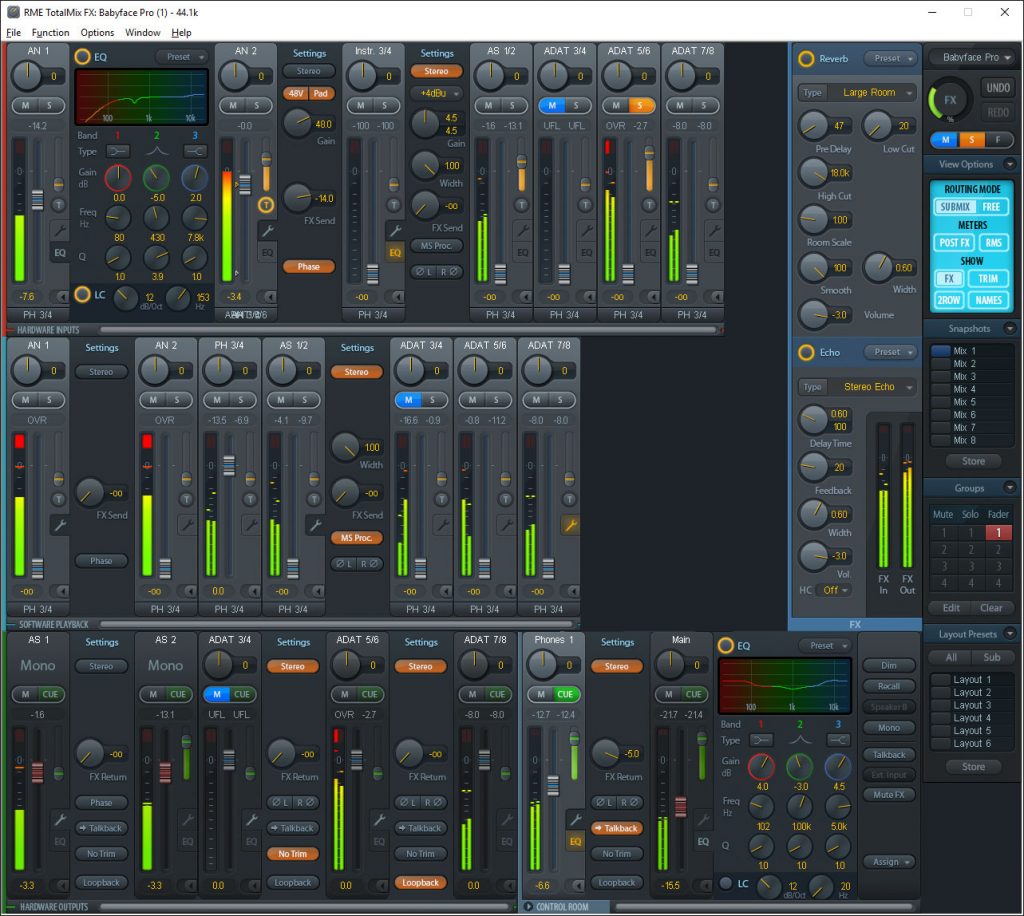
How to record Skype and Zoom calls
1 – We’re going to be sending the audio from Skype or Zoom to an unused output channel in TotalMix FX, then route this channel back into our DAW using RME’s Loopback function.
2 – Start by clicking on the output channel you want to use, in our case AS 1/2 in the bottom-row of TotalMix FX.
3 – Click the wrench symbol to expand the options, and click the Loopback button to activate it.
4 – Now raise the first Software Playback fader (AN 1/2) to route the audio from Skype/Zoom to the currently selected Output (AS 1/2).
5 – In your DAW, create an audio channel and set its input to AS 1/2. Remember to switch off monitoring for this channel, as otherwise you’ll create feedback loop. Instead, set this channel to ‘no output’ to avoid any issues.
6 – You may also want to create a channel for your own microphone input, so that you can record yourself as well. Create another audio channel in your DAW, and set its input to your microphone input channel (AN 1 on the Babyface Pro FS). Again, make sure you turn off monitoring for this channel, or set it to ‘no output’ to avoid creating a feedback loop.
7 – Record arm both tracks and hit record.
8 – If you want play back the recorded audio from either yourself or the Skype/Zoom conversation, simply create another audio channel and drag the audio to this track, which should be routed to your DAW’s master output by default.
Many of RME’s audio interfaces, like the Fireface UCX (pictured),
include individual EQ and Compression on every input and output channel.
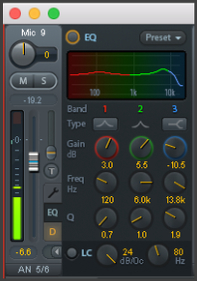 RME TotalMix FX – EQ and Dynamics
RME TotalMix FX – EQ and Dynamics
All RME interfaces feature RME’s TotalMix FX software controller for monitoring, and include an individual 3-Band parametric EQ (plus low-cut) on every input and output channel (along with Reverb and Delay sends).
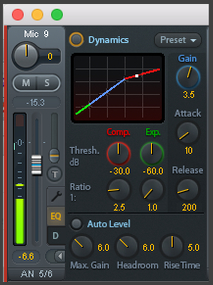 What’s more, all of RME’s larger audio interface devices also include a Dynamics section for all of the hardware I/O*, giving you the option to apply some compression to your mic inputs on the way in.
What’s more, all of RME’s larger audio interface devices also include a Dynamics section for all of the hardware I/O*, giving you the option to apply some compression to your mic inputs on the way in.
*Babyface, MADIface and Digiface Series not included
Both the EQ and Dynamics sections are not recorded by default, however if you did want to print them to your recordings, simply open the RME Settings app (the ‘RME logo on fire’ icon) and check the EQ for Record / EQ + D for Record option.
See the full range of RME Audio Interfaces
![]() If you’d like to know more about any of RME’s audio interfaces, soundcards, AD/DA Converters or microphone preamps, give us a call on 01727 821 870 to speak to one of our team or to arrange a demo.
If you’d like to know more about any of RME’s audio interfaces, soundcards, AD/DA Converters or microphone preamps, give us a call on 01727 821 870 to speak to one of our team or to arrange a demo.
You can also contact us here.